Rate Code Maintenance
This section is where you setup and maintain your rates.
Revenue Management > Rates > Rate Code Maintenance
The main screen will allow you to search for any rate code using the criteria listed. Clicking the Search button without entering any options will bring you the full list of rates.
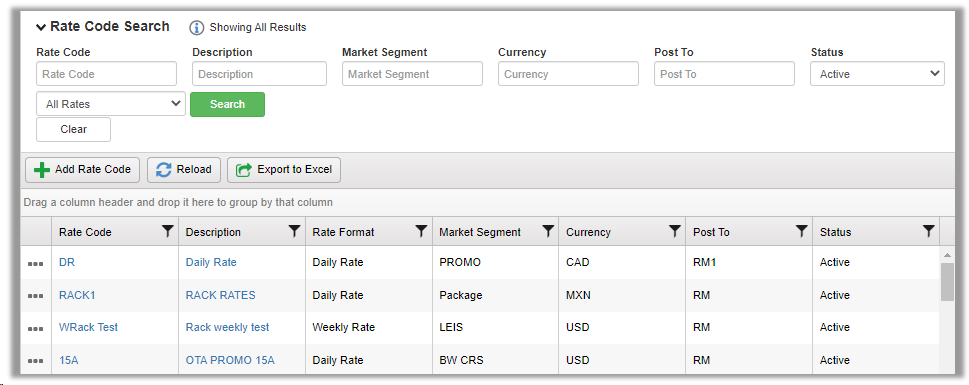
Add Rate Code
After clicking the Add Rate Code button, select the appropraite options for your new rate and click OK.
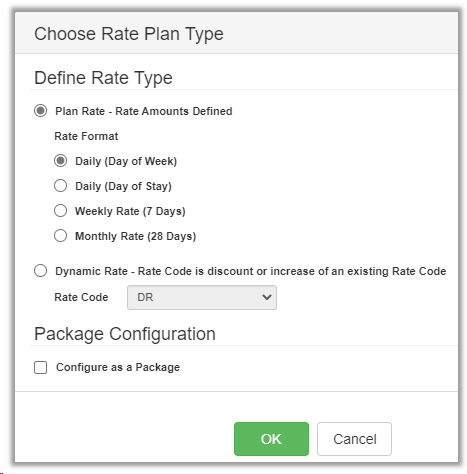
- Plan Rate - The rate amounts will be configured manually by the user.
- Daily (Day of Week) - The most commonly used option. The rate will be calculated by the Day of the Week of the reservation.
- Daily (Day of Stay) - The rates are set based on the number of the night the guest is staying; i.e., 1st night $100, 2nd night $90, etc.
- Weekly Rate (7 Days) - The amount entered will be the price per seven nights stayed.
- Monthly Rate (28 Days) - The amount entered will be the price per twenty-eight nights stayed.
- Dynamic Rate - The rate amounts will be based off an existing Rate Plan.
- Rate Code - Choose the code which the rate will be calculated from.
- Configure as a Package - If this box is checked, you'll be able to assign a Seasonal Package to the rate.
Rate Information Page
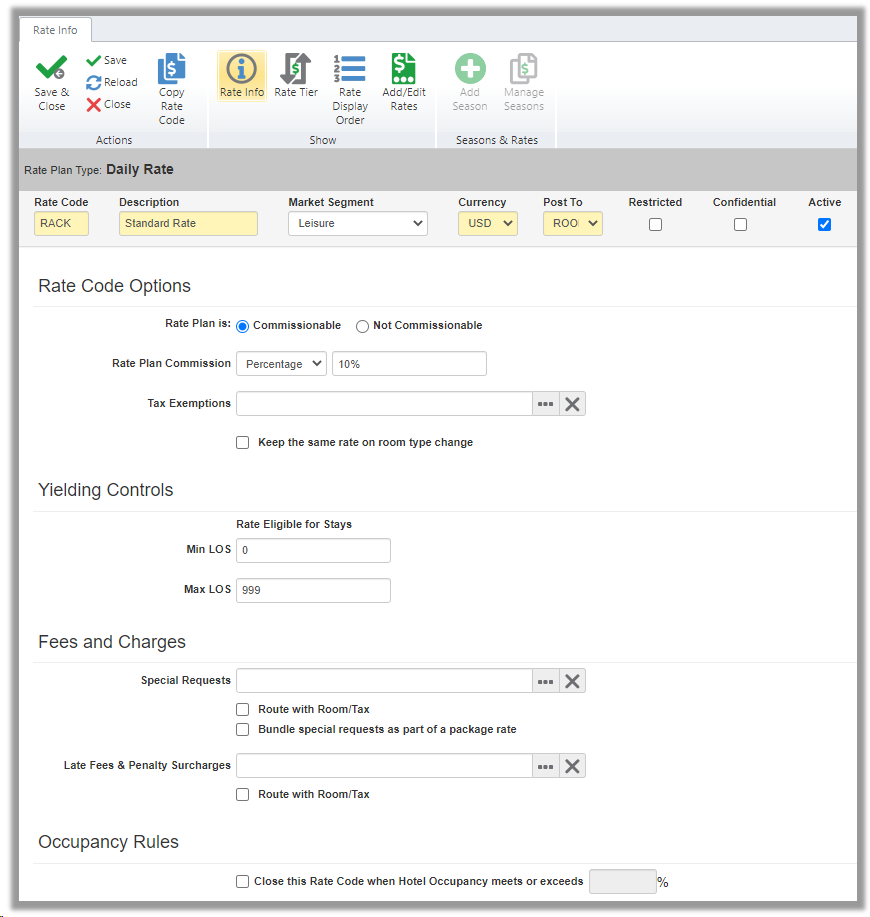
| Field | Description |
|---|---|
| Rate Code | Enter the short description for the Rate |
| Description | Enter the long description for the Rate |
| Market Segment | Choose the Market Segment this rate will associate with |
| Currency | Select the Currency type used at this hotel |
| Post To | Choose the revenue account this rate will post to |
| Restricted | Users will be unable to select this rate on the folio unless their security permissions are set to allow Use Restricted Rate Codes |
| Confidential | Hides the rate value and room& tax postings from guest facing forms |
| Active | Uncheck the box to deactivate a rate |
- Rate Code Options
- Rate Plan is: - Select if the plan is Commissionable or not. If it is, the Rate Plan Commission line will appear. Choose if ti is a Percentage, flat dollar Amount, or based on the Travel Agent settings (Per T/A)
- Tax Exemptions - If the rate is to be exempt, coose which taxes should not post.
- Rate Code for Extra Days/Weeks - If Weekly or Monthly rate is selected, the option will appear to choose which Rate Code will be used if there is a partial week/month. If left blank, it will post the full Weekly/Monthly rate for the partial period.
Example: A ten-day reservation is made using the Weekly Rate. The first seven days will use the Weekly Rate amount, but the last three will use whatever is selected here. - Post daily amount on Weekly/Monthly rate - Instead of posting the full rate amount on the first night, the posting will appear nightly and be 1/7 or 1/28 of the rate amount.
- Keep the same rate on room type change - Check this box if you want the rate to NOT change when changing the room type in the reservation.
- Yielding Controls - Set the minimum number and maximum number of nights which this rate is eligible for.
- Min LOS - This can be set to 0 for any daily rate
- Max LOS - This cannot stay at the default of 0 as the rate will not be usable. If there are no stay restrictions, it can be set to 9999 or another large number where it will not interfere with a long stay.
- Fees and Changes - If Configure as Package was selected during the rate creation, a Package option will appear instead of Special Requests where you can select the Seasonal Package to assign to the rate code.
- Special Requests - Choose any Special Requests that will always apply to this rate code.
- Route with Room/Tax - Check if the Special Requests should be moved with the room charges if routing is turned on.
- Bundle Special Requests as part of a package rate - This option will include all the selected Special Requests as part of the rate total.
Example: Rate is set as $100. $30 worth of Special Requests are selected. If this option is chosen, the folio will post $100 to the folio. If it is unchecked, it will post $130.
- Special Requests - Choose any Special Requests that will always apply to this rate code.
Rate Tier - Allows you to have the rate automatically increase or decrease based on occupancy percentage. Add as many as needed.
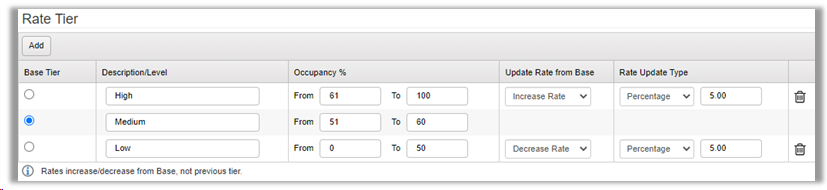
- Base Tier - Choose the Tier from which the others will calculate from.
- Description/Level - Name the Tiers as needed.
- Occupancy % - Set the Occupancy ranges for eachTier.
- Update Rate from Base - Choose to either Increase or Decrease the rate.
- Rate Update Type - Select either a percentage or flat amount and enter the value in the next cell.
Rate Display Order - Allows you to edit the order the Rate codes will display without having to go back to the link under Revenue Management > Rates > Rate Code Display Order.
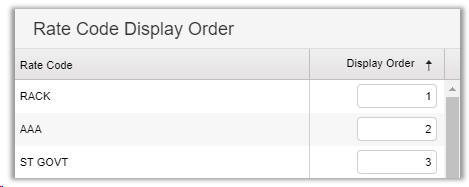
Add/Edit Rates - this is the area in which you setup the rate amounts for each season of your Rate Codes. Depending on the Rate Format chosen when setting up the rae, each will show up slightly different. For all rates, at least one Season must be setup prior to adding in the rate amounts. Click Add Season at the top of the screen if none have been added yet.
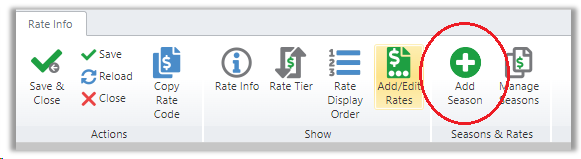
Add Season - If any seasons are in place, they will be shown here as well.

- Start/End Date - The system defaults the Start/End Date to the next date that doesn't already have a season setup for it. Choose the time frame for the season you wish to create.
*Note: If the date range conflicts with an existing season, the previous season will be edited to allow the new one to be put in place, while keeping all the other information intact. - Enable Rate Tiers - The Rate Tiers setup previously for this rate are Enabled on a Seasonal basis. You must check each season if you'd like to use Rate Tiering.
- Comment - Add a note for the season for clarification.
Manage Seasons - Use this option to view and edit existing seasons.
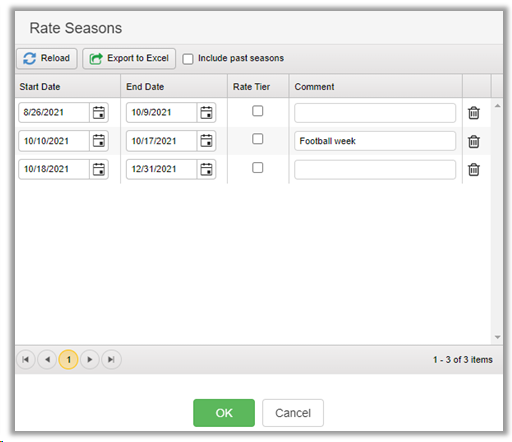
Add/Edit Rates - Once Seasons are in place, we can continue setting up the rate.
- Daily(Day of Week)
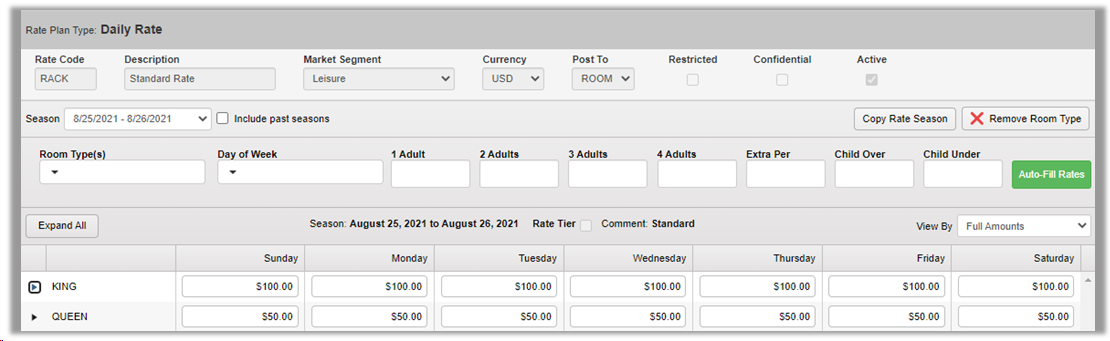
- Select the season in question
- Choose the Room Type(s) from the drop down
- Select the Day(s) of Week to edit from the drop down
- Enter the amount for each Adult/Child count as needed
- Click Auto-Fill Rates to populate the grid
- Expand All - Click to see full list of rates
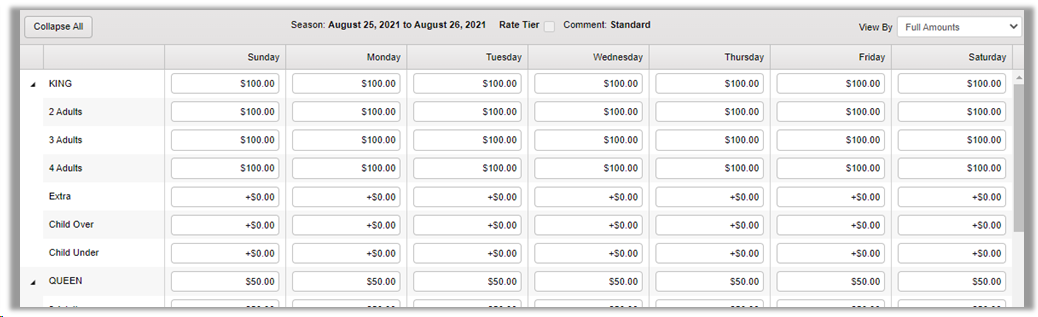
- Daily(Day of Stay)
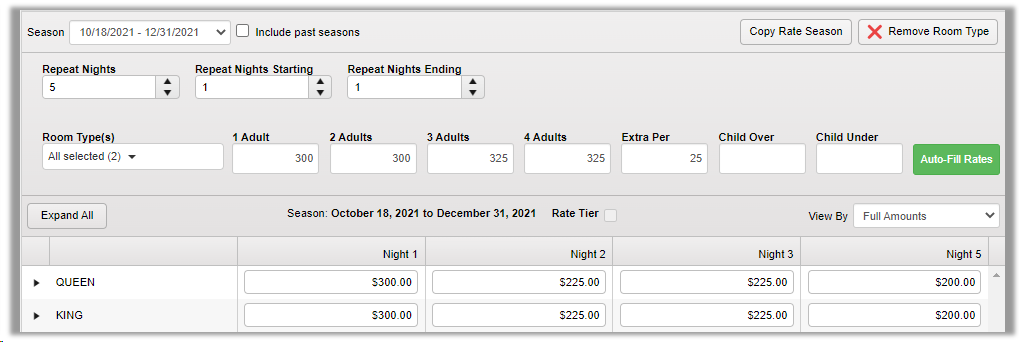
- Select the season in question
- Select which Nights you are editing
- Repeat Nights - The range of Nights you are working with. 5 would entail the option to edit Night 1 - Night 5.
- Repeat Nights Starting - The Night you are starting on to edit. Selecting 2 would mean you would NOT be able to edit Night 1.
- Repeat Nights Ending - The last Night you wish to edit. Selecting 4 in our example would entail that you are going to edit Nights 2, 3 , and 4 with the same information.
- Choose the Room Type
(s) from the drop down - Enter the amount for each Adult/Child count as needed
- Click Auto-Fill Rates to populate the grid
- Weekly Rate (7 Days) and Monthly Rate (28 Days) - Both have the same setup screen.
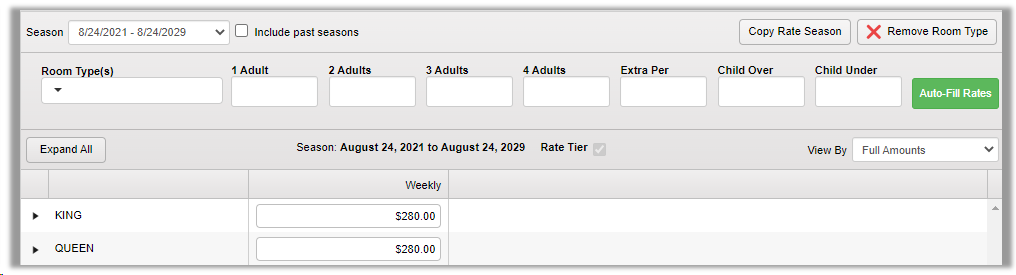
- Select the season in question
- Choose the Room Type(s) from the drop down
- Enter the amount for each Adult/Child count as needed
- Click Auto-Fill Rates to populate the grid
- Dynamic Rate - This rate will be an adjustment off another non-dynamic rate code.

- Adjust Rate - Choose to either Increase or Decrease the amount
- From Rate Code - Choose the Rate Code which this rate shall be calculated from
- Percentage/Amount - Enter the type and amount of the adjustment
- Click Apply
Video Tutorial
For a video tutorial please view: